
Unleashing the Power Within: A Guide to Steam Deck PowerTools
The Steam Deck has revolutionized handheld gaming, offering a powerful PC experience on the go. However, there’s always room for tweaking and optimization, especially for those seeking to squeeze every drop of performance or battery life from their device. This is where Steam Deck PowerTools steps in.

What are PowerTools?
PowerTools is a plugin for Decky Loader, a popular Steam Deck customization tool. It empowers users with granular control over various hardware aspects, allowing for fine-tuning performance, thermals, and battery life. So, if you’re a seasoned gamer seeking that extra edge or a battery-conscious player looking to extend playtime, PowerTools is a valuable addition to your Steam Deck experience.

Installation: A Breeze
Before diving into the functionalities, let’s get PowerTools installed. Thankfully, the process is straightforward. Here’s a quick breakdown:
- Enable Developer Mode: Head over to Settings > System and activate Developer Mode. This unlocks access to advanced features.
- Install Decky Loader: If you haven’t already, install Decky Loader following the official guide (a quick web search for “Decky Loader installation guide” should do the trick).
- Activate Decky Plugin Loader: Within Steam Deck’s interface, locate the new plugin icon (three dots) at the bottom. This opens the Plugin Loader menu.
- Find and Install PowerTools: Navigate to the Plugin Store (shopping bag icon) and search for “PowerTools.” Click “Install,” and you’re good to go!

PowerTools in Action: Unlocking Potential
Now that PowerTools is installed, let’s explore its capabilities. Here’s a breakdown of the key features:
- CPU Tweaks: PowerTools allows enabling and disabling CPU threads (SMT). This can be beneficial for specific emulators that might not perform optimally with Simultaneous Multithreading enabled. Additionally, you can adjust CPU frequencies, offering a trade-off between raw performance and battery consumption.
- GPU Control: Take control of your Steam Deck’s graphical prowess. PowerTools lets you set GPU frequencies and power levels. This allows for fine-tuning performance for specific games or prioritizing battery life when needed.
- Battery Management: Concerned about playtime? PowerTools offers a solution. You can set a cap on the battery’s charging rate while the device is awake. This helps preserve battery health in the long run, especially if you primarily use your Steam Deck while plugged in.
- Detailed Battery Information: Gain valuable insights into your Steam Deck’s battery health. PowerTools displays additional battery information, allowing you to monitor wear and tear and optimize charging habits.
- Persistent Settings: PowerTools remembers your preferences! The settings you apply are stored for specific games, eliminating the need for constant readjustment.

Utilizing PowerTools Effectively
With its impressive features, PowerTools unlocks a world of customization. However, it’s crucial to understand how to use these tools effectively. Here are some pointers:
- Start Conservatively: Don’t go overboard with tweaking settings right away. Begin with small adjustments and observe the impact on performance and thermals.
- Research is Key: Before diving into specific settings, research the game or application you’re targeting. Online communities and forums can offer valuable insights on optimal PowerTools configurations for specific titles.
- Balance is Everything: There’s no one-size-fits-all approach. The ideal settings will depend on the game, your performance goals, and battery life priorities. Strike a balance that suits your needs.
- Monitor and Test: After making adjustments, monitor your Steam Deck’s performance and thermals. Tools like the built-in performance overlay can come in handy.
A Word of Caution
While PowerTools empowers users, it’s important to exercise caution. Here are some things to keep in mind:
- Understanding is Crucial: Only adjust settings you understand. Messing with core hardware parameters can lead to instability or performance issues if done incorrectly.
- Revert if Needed: If you encounter problems after tweaking settings, don’t hesitate to revert to default configurations. PowerTools allows for easy reset within the plugin menu.
- Not a Magic Bullet: Don’t expect miracles. PowerTools can optimize your Steam Deck’s performance and battery life, but it has limitations. Extremely demanding games might still require adjustments in graphics settings for optimal performance.

Identifying common issues and solutions for Steam Deck power tools
Steam Deck PowerTools offers a wealth of customization options, but like any powerful tool, it can come with its own set of challenges. Here’s a breakdown of some common issues you might encounter and how to address them:
Performance Issues After Tweaking:
- Cause: Undoubtedly the most common issue is experiencing performance drops or instability after adjusting settings. This often happens when users push CPU or GPU frequencies beyond their limits.
- Fix: Revert to default settings within PowerTools. You can find the reset option within the plugin menu. Alternatively, gradually decrease the adjusted frequencies until performance stabilizes.
Battery Life Not Improving:
- Cause: There can be several reasons. One might be unrealistic expectations. PowerTools can’t work miracles, especially with demanding games. Another culprit could be conflicting settings.
- Fix: Ensure your graphics settings within the games themselves are optimized for battery life. Additionally, double-check that PowerTools settings aren’t counteracting each other. For instance, a high CPU frequency combined with a low GPU power limit might not yield significant battery savings.
Overlay or Monitoring Tools Not Working:
- Cause: This issue might arise due to conflicts with other plugins or software on your Steam Deck.
- Fix: Try temporarily disabling other plugins and check if the overlay or monitoring tools function normally. If that resolves the issue, identify the conflicting plugin and consider removing or updating it.
Steam Deck Overheating:
- Cause: Pushing CPU or GPU frequencies too high can lead to overheating. This can not only damage your Steam Deck but also throttle performance.
- Fix: Reduce the adjusted frequencies within PowerTools. Additionally, ensure proper ventilation for your Steam Deck. Avoid using it on surfaces that trap heat.
Difficulty Finding Optimal Settings:
- Cause: The optimal settings for PowerTools will vary depending on the game, your hardware, and personal preferences. Researching online can be time-consuming.
- Fix: Online communities and forums dedicated to the Steam Deck are a great resource. Search for discussions about PowerTools configurations for specific games you play. This can provide valuable starting points for your customization journey.
Remember: When troubleshooting, start with small adjustments and monitor the effects. If you’re unsure about a specific setting, it’s always best to err on the side of caution and leave it untouched. By following these tips and approaching PowerTools with a cautious and informed approach, you can navigate any common issues and unlock the full potential of your Steam Deck.
Conclusion: Power Up Your Steam Deck Experience
Steam Deck PowerTools is a powerful tool for any Steam Deck owner seeking to personalize their gaming experience. By understanding its features and using them responsibly, you can unlock hidden potential, optimize performance, and extend battery life. Remember, knowledge is power, so research, experiment, and enjoy the customization journey!
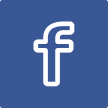
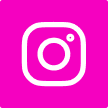

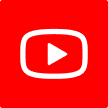








Leave a Reply